【ど初心者】Vrewを使って初めての動画編集にチャレンジ
わが子が、今どきの子どもらしく「ゲーム実況をしたい」ということが増えてきました。実はキャプチャボードやマイクなど、ゲーム動画を作るアイテムはあるっちゃあるんですが、いかんせん撮影した動画を編集できる気がしない…。だって動画編集なんてほとんどやったことない(やったことあるのはスマホでとった動画を短くするくらい)…。のですが、子どもの想いは応援したいので、無料(2023年3月24日時点)の動画編集ソフトである「Vrew」を使って試してみました。
※Vrewは4月末より一部機能が有料化します。
ほぼほぼ動画編集をしたことのない状態からスタートし、2時間程度で完成させたものがこちらです。なんというかすごい時代です。備忘録をかねてまとめます。
初心者でも大丈夫!Vrewで動画編集のステップ
Vrewのダウンロードとインストール
Vrewは、韓国のスタートアップ企業であるボイジャー社が提供する動画編集ソフトで無料で使うことが出来ます(※)。Windows、Mac、Ubuntuに対応しています。
※4月末より一部機能が有料化します。
ダウンロードサイズは約216Mb、インストール後も同程度です。大容量というほどではないと思いますが、空き容量には注意して進めましょう。
元となる動画を用意
Vrewを使えば、なにもない状態からでも動画作成と編集ができそうですが、今回は元となる動画を用意しました。
無料動画素材サイトである「動画AC」からダウンロードさせていただきました。
卵の殻をなめるアヒルのひな2羽の動画|無料の動画素材サイト「動画AC」 (video-ac.com)
かわいいから選んだのですが、卵とヒナという組み合わせが初めての動画編集にマッチました。
Vrewで動画を編集する
インストールしたVrewを起動すると、ログイン画面が表示されますが、ユーザー登録をしなくても利用することができます。
今回動画編集の方法は
①「新規で作成」を選択し用意した動画を読み込む
②右画面から、各クリップごとに字幕を入力する
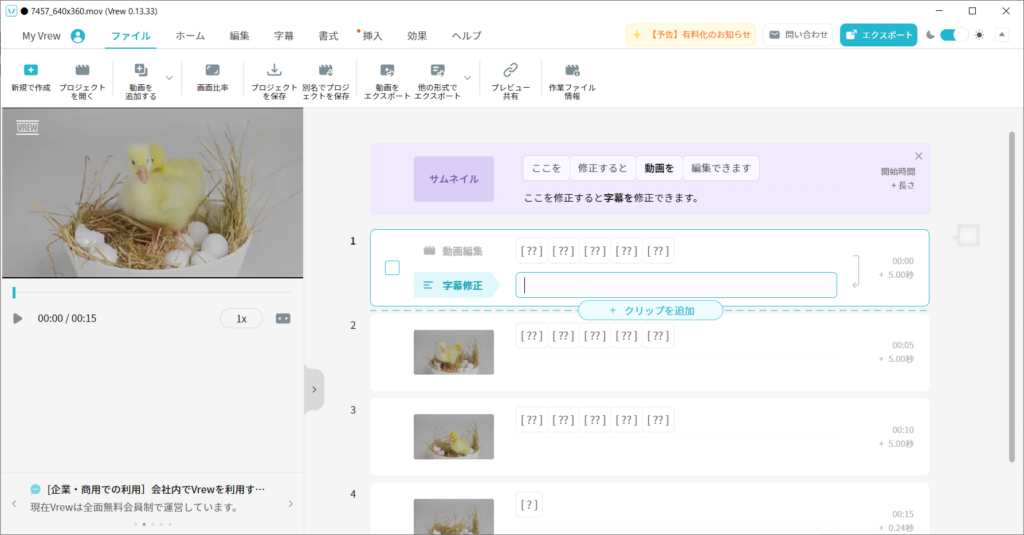
③画面上部メニューにある「挿入」から「AI音声」を選び「既存クリップに挿入」を選択する
④AIに読み上げさせたい内容を入力する
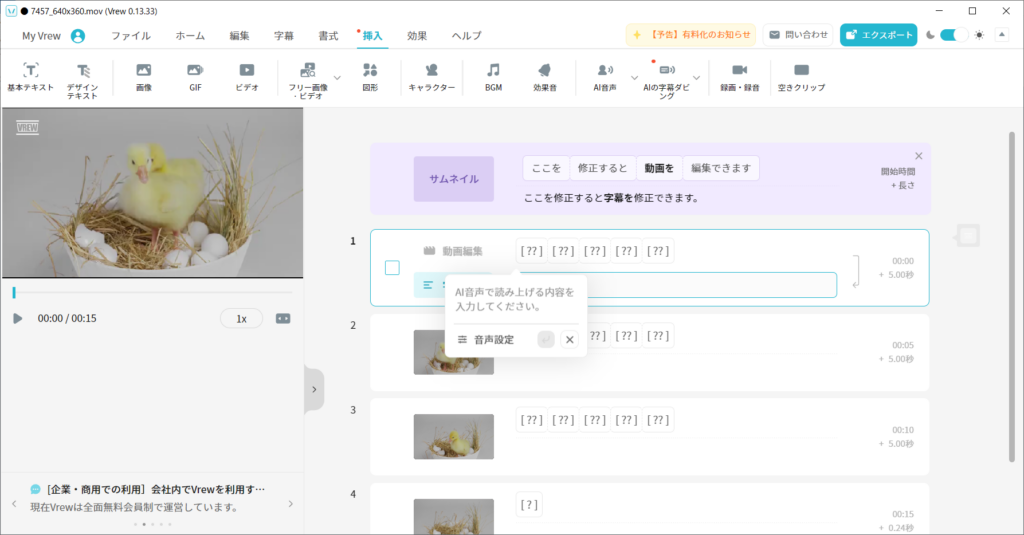
⑤「BGM」を挿入する(デフォルトで選択されているフリーのものを挿入しました)
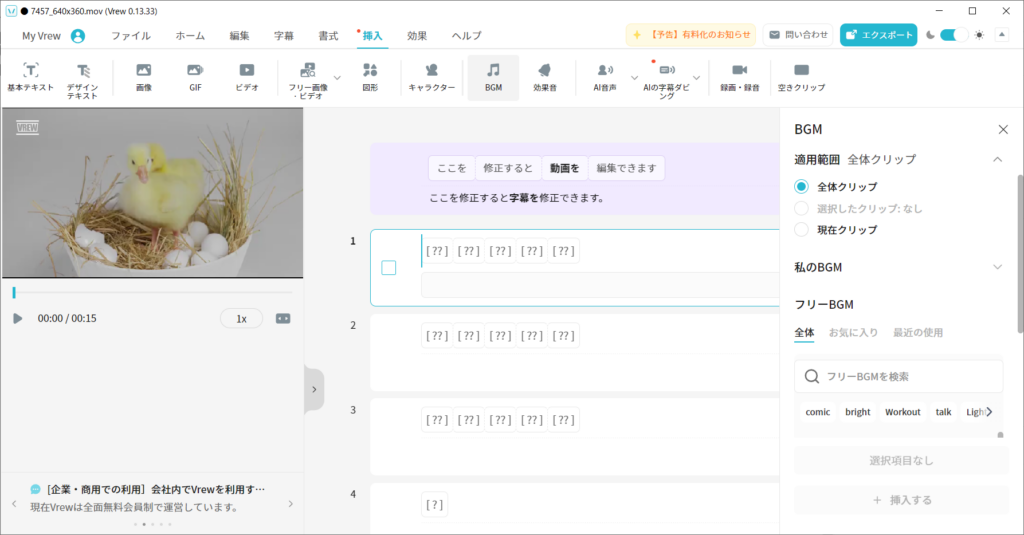
⑥動画をエクスポートする(FFmpegのインストールが必要です)
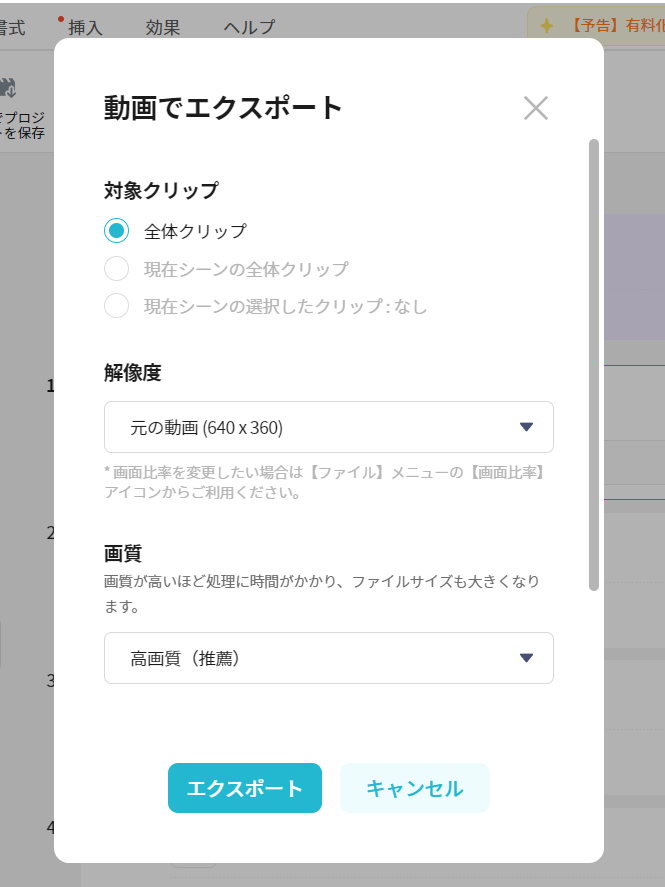
これだけ!
動画編集はとっても簡単ですが、動画のエクスポートの為のFFmpegのインストールで少し時間がかかりました。Vrewからインストールできるようですが、筆者はFFmpegの公式ページよりダウンロードとインストールを行っています。初回のみなので気合でクリアしましょう。
まとめ
以上、Vrewを使っての動画編集についてまとめました。超超初心者の筆者でも使いやすいソフトなので、今後もいろいろ試していきたいと思います。
- Vrewは無料で使える動画編集ソフト、4月末より一部機能が有料化する予定
- Vrewで作った動画のエクスポートにはFFmpegのインストールが必要
- 出来ないと思わずに、まずはやってみてよかった
ご覧いただき、ありがとうございました!

